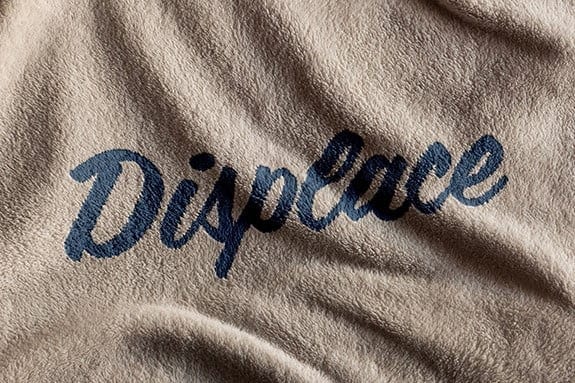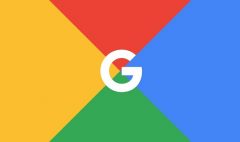Photoshop’ta Displacement Map Tekniği
Photoshop’ta Displacement Map Tekniği
Photoshop programında Displacement Map tekniği ile görsellerin fiziksel özelliklerini değiştirebilir, seçtiğiniz fontu istediğiniz zemine doğal bir şekilde işleyebilir ve sıradan görsellerden çok farklı efektler elde edebilirsiniz. Displacement tekniği ile su yüzeylerinde gerçekçi yansımalar, birçok doku üzerinde (kumaş, tahta vs.) yazı, resim ya da şablonlar oluşturabilirsiniz. Değişim Şablonları anlamına gelen Displacement Map tekniği ile bugün uygulamalı olarak adım adım kumaş bir doku üzerine doğal yazı efekti yerleştirme çalışması yapacağız.
– Uygulamada kullanacağımız arka plan görselinişuradan indirebilirsiniz.
– Font ücretsiz indirmek içintıklayınız.
– Photoshop’ta görseli açın ve PSD dosya formatında “Displace Map” ismi ile kaydedin.
– Görsel layerına sağ tıklayıpConver to Smart Object’i seçin.
– Adjustments > Hue / Saturation seçeneğine giderek,Saturation değerini-100’e ayarlayın.
– Filter > Blur > Gaussian Blur seçeneğindenRadius değerini2 yapın.
– File > Save seçeneğinden dosyayı kaydedin.
– Orjinal görseli yeniden açın. Seçenekler menüsünde yer alanMode ayarınınColor olduğundan emin olun. Renk seçiciden arka plan rengini#d7ba80 olarak ayarlayın. 800 px benzeri olabildiğince büyük bir değerde hard round bir brush seçerek, dokunun üzerinde tek seferlik geçişler yaparak yeniden renklendirin. Aynı bölgede üst üste geçişler yapmamaya özen gösterin.
– Background layera sağ tıklayıpDuplicate Layer’ı seçin. Kopyaladığınız arka planı yine sağ tıklayarak Convert to Smart Object seçeneğini seçin.
– Kopyaladığınız arka plana çift tıklayın. Color Overlay’e tıklayarakBlend Mode’uDivide olarak ayarlayın ve renk değerini#fde8bd olarak girin. Böylece seçmiş olduğumuz doku biraz daha aydınlanacaktır.
– Layer panelinin altında yer alanCreate new fill or adjustment layer butonuna tıklayarak en alttaki Selective Color’ı seçin.
- Colors’ıYellows olarak ayarladıktan sonra diğer değerleri şu şekilde ayarlayın:
Cyan: -30
Magenta: -16
Yellow: -47
Black: -21
– Colors’ıBlues olarak ayarlayıp şu değerleri girin:Cyan: -100
Magenta: -35
Yellow: -100
Black: -16
Renkler hoşunuza gitmediyse dilediğiniz şekilde değerlerle oynayabilirsiniz.
– Type Tool’a tıklayın. En başta indirme linkini verdiğimiz Cookie fontunu seçin ve font rengini beyaz olarak ayarlayın. Dilediğiniz bir kelimeyi yazın. Size’ı tek kelime ise 150 pt, iki kelime ise 100 pt olarak seçmeniz daha uygun olacaktır.
– Text layerına sağ tıklayıp smart objecte çevirin veFill değerini0 olarak ayarlayın.
– Text layerına çift tıklayarakBevel & Emboss seçeneğinde sırayla şu değer ve ayarları girin:
Style: Pillow Emboss
Size: 8
Anti – aliased kutucuğuna tıklayarak seçili hale getirin.
Highlight Mode: Linear Light
Color: #929292
Opacity: 50%
Shadow Mode: Color Burn
Color: #434343
Opacity: 27%
- Style panelini kapatmadanColor Overlay seçeneğine gelin ve şu ayarlamaları yapın: Color #bdadb1, Blend Mode: Linear Burn
– Drop Shadow seçeneğine gelerek şu ayarlamaları sırayla yapın:
Blend Mode: Linear Burn
Color: #707070
Opacity: 20%
Use Global Light kutucuğundaki işareti kaldırın.
Angle: 90
Distance: 3
Size: 5
Kumaş dokusuna getirdiğimiz yazımız hala daha sert duruyor. Bu yüzden üzerinde biraz daha çalışmamız gerekiyor.
– Text layerı smart object olarak seçili iken Filter > Blur > Gaussian Blur ‘a gelerekRadius’a1 değerini verin.
– Filter > Distort > Displace seçeneğinden şu değerleri ayarlayın ve OK’a tıklayın.
Horizontal ve Vertical Scale: 15
Displacement Map: Stretch to Fit
Undefined Areas: Repeat Edge Pixels
- Açılan dosya penceresinde en başta kaydettiğimizDisplace Map dosyasına tıklayarak açın.Gördüğünüz gibi hazırladığımız metin daha gerçekçi ve doku ile uyumlu bir hal aldı.
– Dilerseniz görselimize birazcık daha belirginlik katabiliriz. Bunun için arka plan kopyası olan (background copy) layerını seçip, Filter > Sharpen > Smart Sharpen seçeneğinden dilediğiniz değerleri girebilirsiniz. Bu görsel için önerimiz şu şekilde:
Sharpen için > Amount: 100, Radius: 1, Remove: Gaussian Blur
Shadow için > Fade Amount: 61, Tonal Width: 100, Radius: 100
Highlight için > Fade Amount: 0, Tonal Width: 50, Radius: 1
Sonuç gayet tatmin edici. Daha doğal ve dokuyla iç içe geçmiş bir metin görüyoruz. Siz de istediğiniz dokuda bir arka plan görseli seçip benzer adımları izleyerek harika görsel efektler hazırlayabilirsiniz.
Kaynak: design.tutsplus.com